ご利用方法
How-to施設の利用方法Facility
サテライトオフィスサービス「ZXY(ジザイ)」の施設利用について、拠点・座席の予約の取り方から、セキュリティゲートの使用方法、退室の仕方まで、一連の流れでご説明いたします。
拠点の利用方法を紹介する動画もページ下部にご用意していますので、ぜひ、そちらもご確認ください。
施設の予約方法
ログイン
ログインID・パスワードを入力して
ログインしてください。
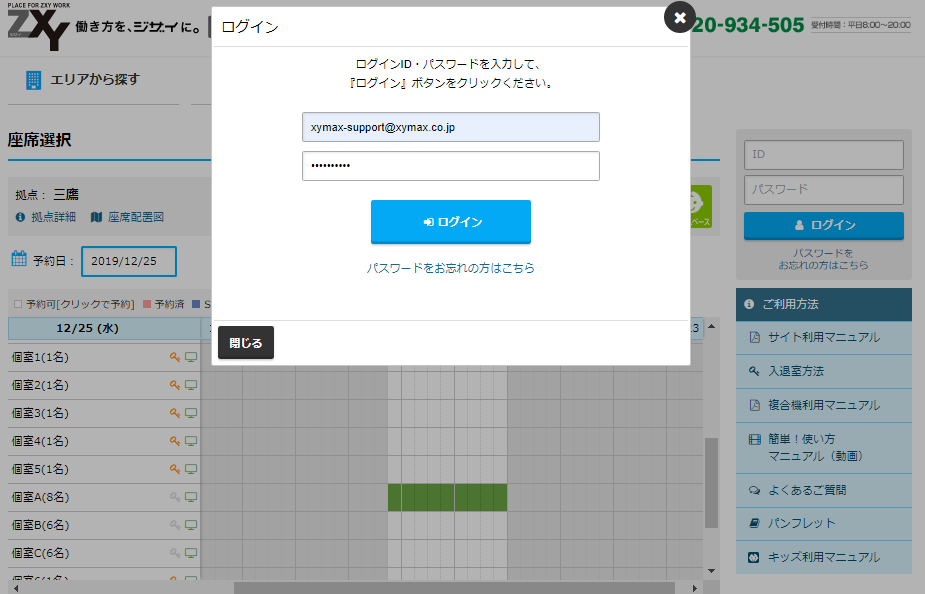
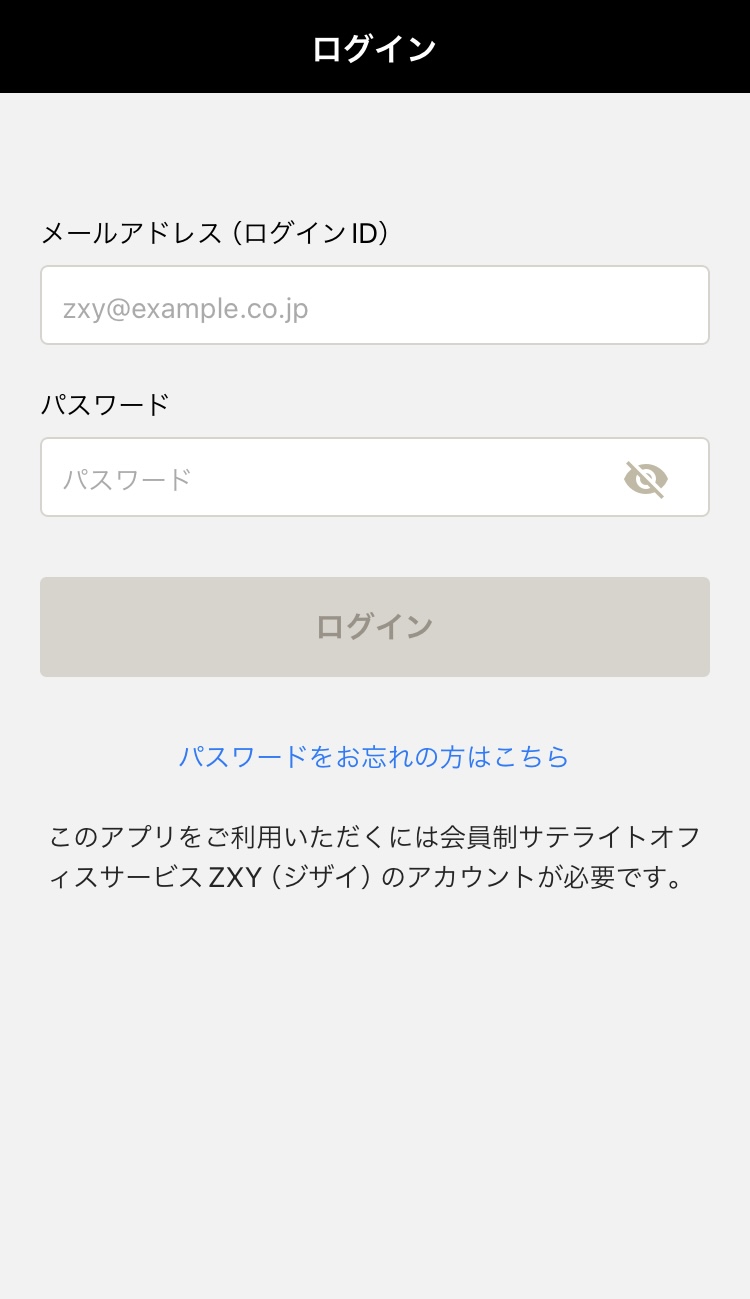
拠点の選択
スマートフォンや、パソコンから、予約サイトにアクセスし、ご利用される拠点を選択してください。
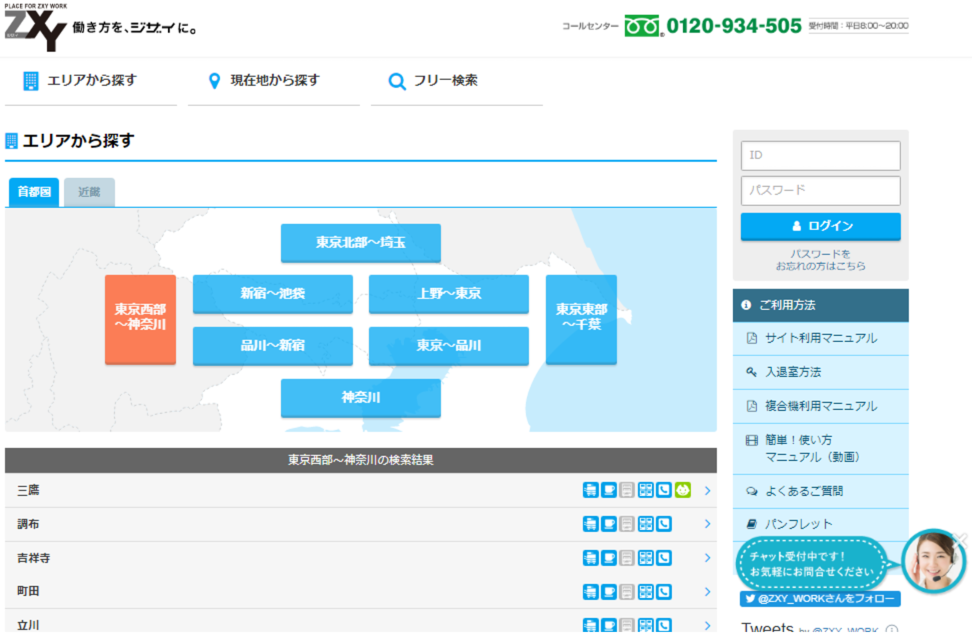
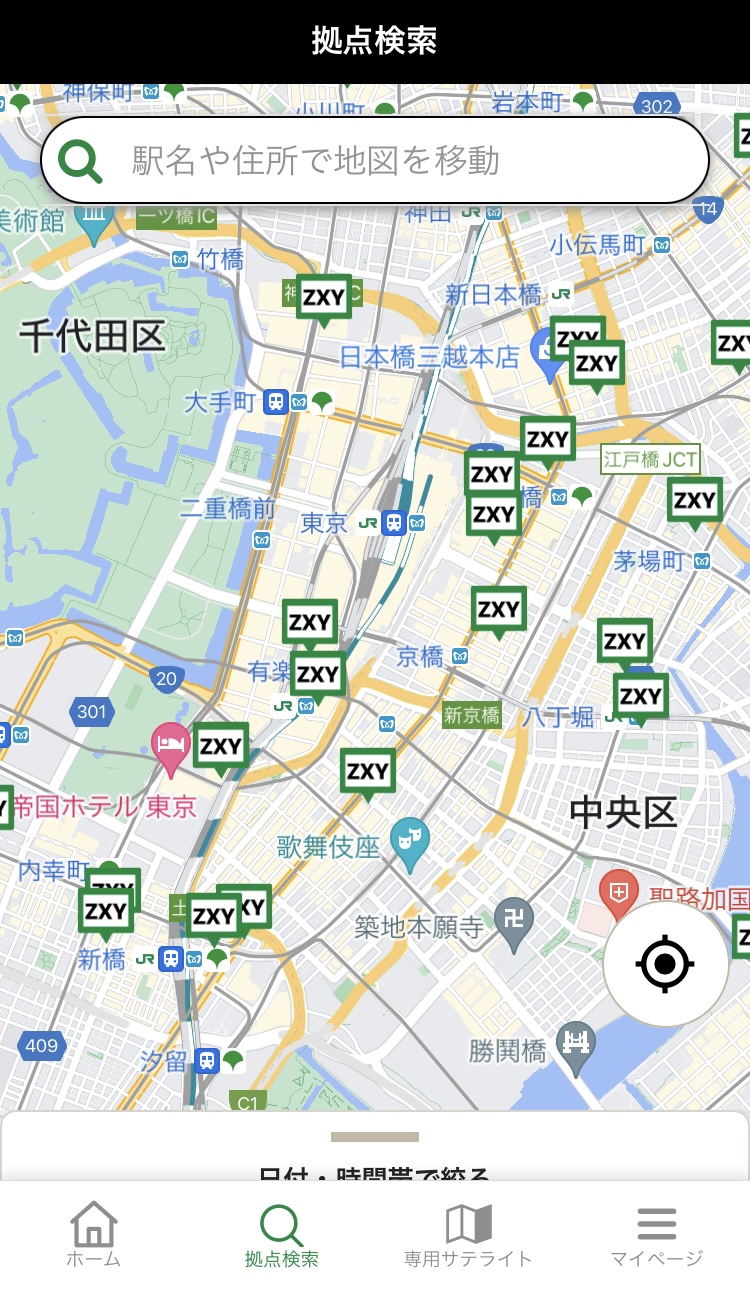
座席タイプの選択
ご希望の座席タイプを選択してください。
座席タイプは、オープン席、ブース席、ソファ席、個室より選択できます。
各座席タイプで、ご利用される部屋を指定できます。
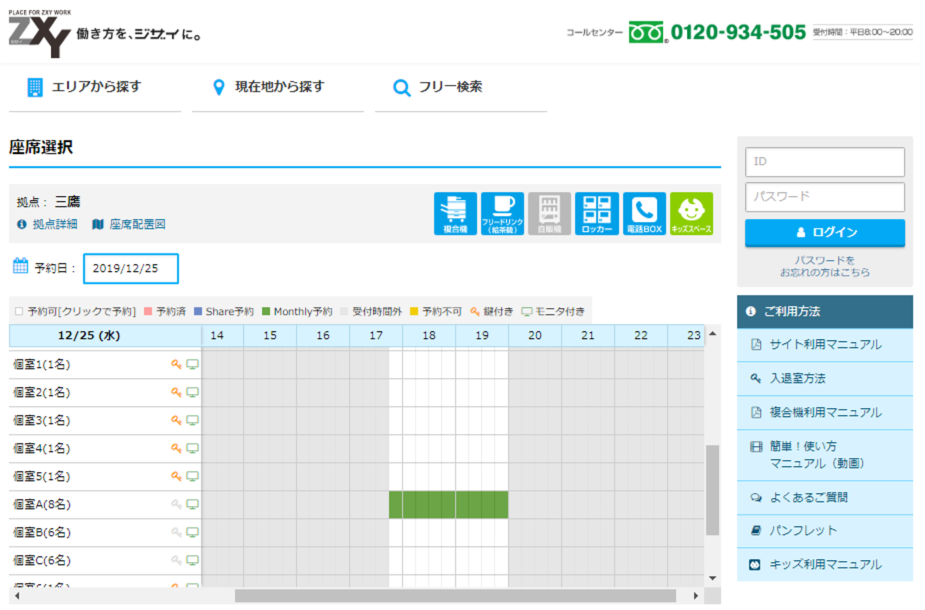
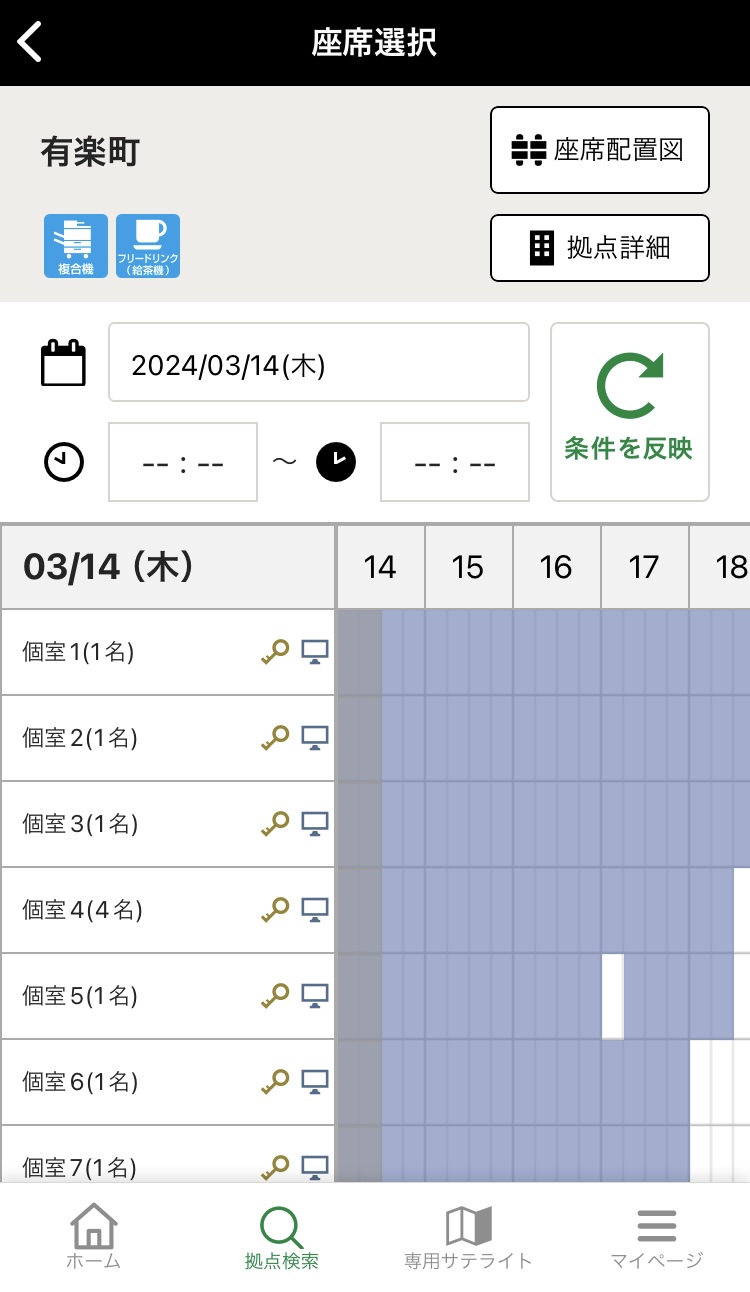
ご予約日時の選択
ご希望のご予約日時を選択してください。
最大30日先まで15分単位でのご予約が可能です。
定員2名以上の個室を複数人で利用する際には、同席される方の社名とお名前を入力してください。
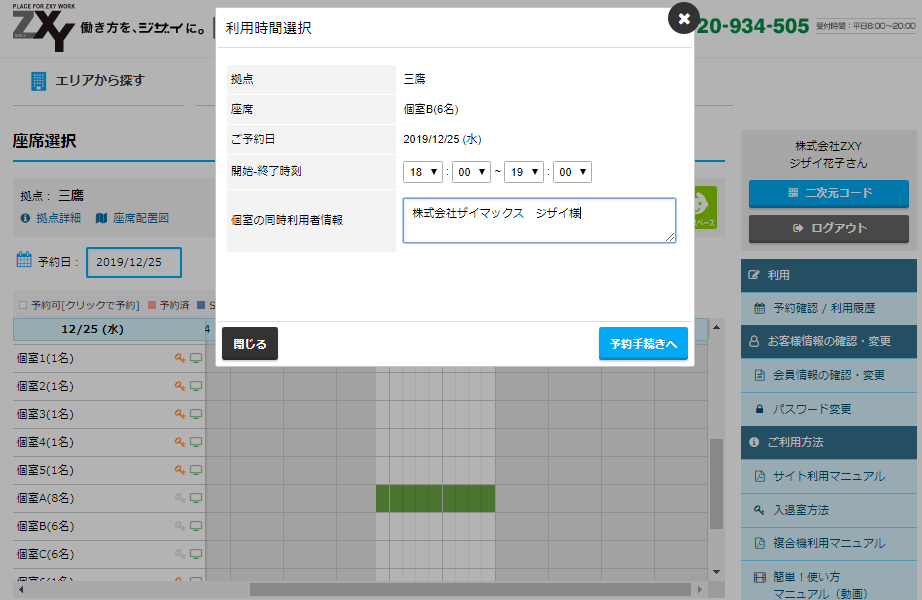
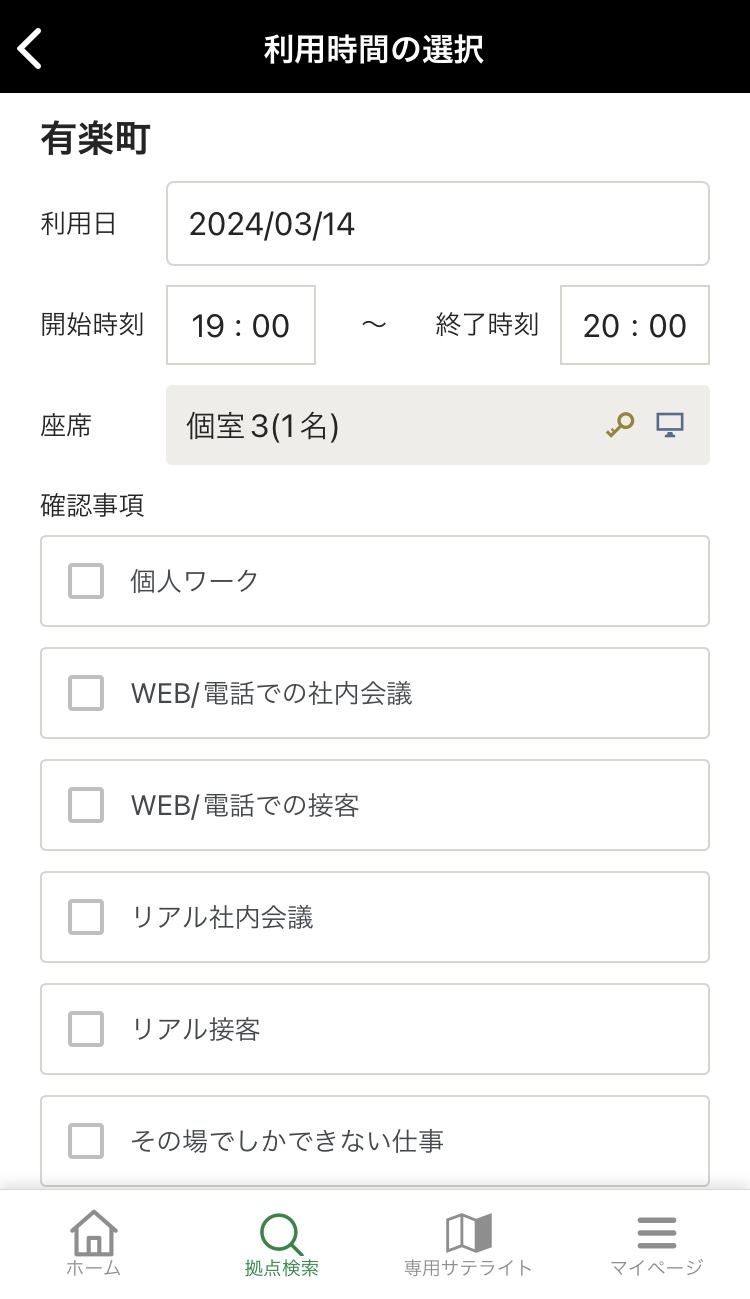
ご予約内容の確認
予約確認画面が表示されますので、予約内容を確認ください。
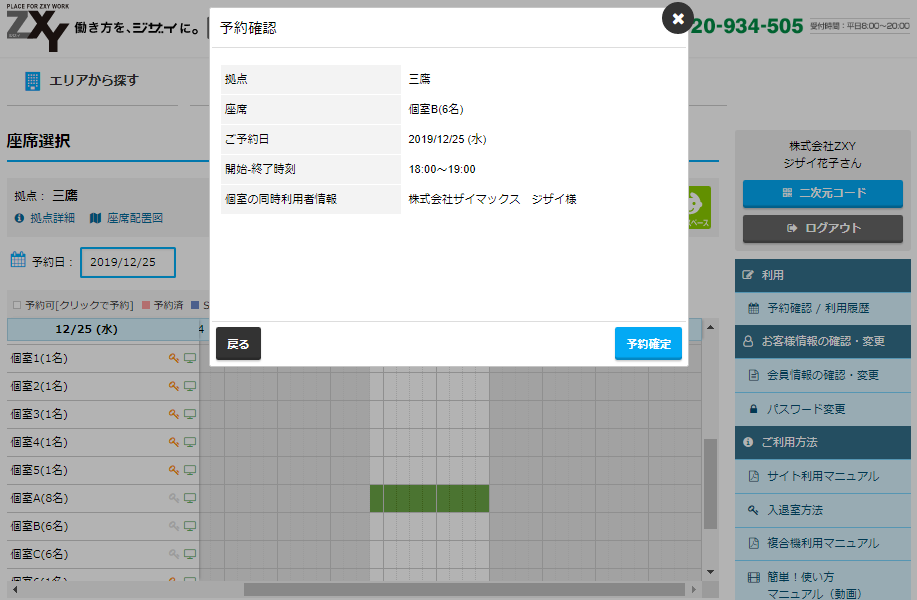
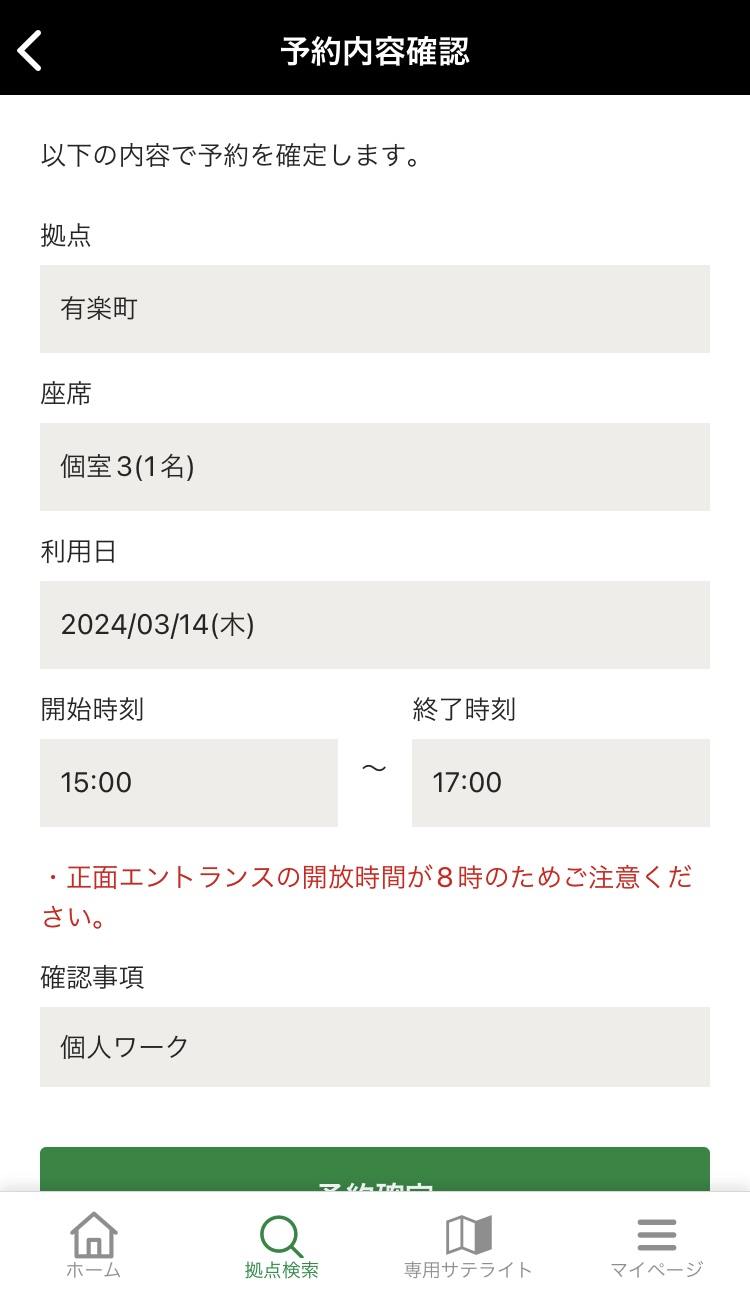
予約完了
「予約を確定する」をクリックすると予約が完了します。
予約完了後、システムから予約完了メールが配信されます。
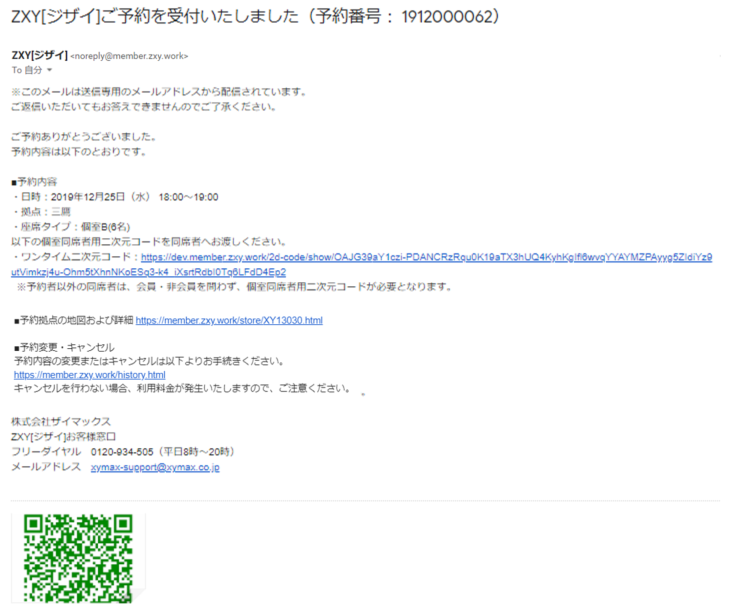
セキュリティゲートの利用方法
入室方法
サテライトオフィスサービス「ZXY」では、入り口にセキュリティゲートを設置しています。現地備え付けタブレットに二次元コードをかざして入室してください。

退室方法
入室時と同じように現地備え付けタブレットに二次元コードをかざして退室してください。
お忘れ物のないよう、お気を付けてお帰りください。

ご利用方法・施設紹介動画
「ZXY(ジザイ)」の拠点・座席の予約や、入退室時のセキュリティゲートの認証も、パソコンやスマートフォン等を使ってストレスいらず。
より具体的な利用イメージを描きたい方は、ぜひ、以下の動画をご覧ください。
キッズスペースの利用方法Kids-space
専用のキッズスタッフが常駐し、子育て中のママ・パパが、安心して子連れでテレワークができる、サテライトオフィスサービス「ZXY(ジザイ)」の「Kids Space(キッズスペース)」。
”見守りサービス付きワークプレイス”のご利用方法を、ご紹介いたします。
利用時間選択
店舗、座席、予約日時を選択し、キッズスペース利用欄にて「利用する」をチェック。
ご利用のお子様の人数ごとに年齢を記入し、「予約手続きへ」。
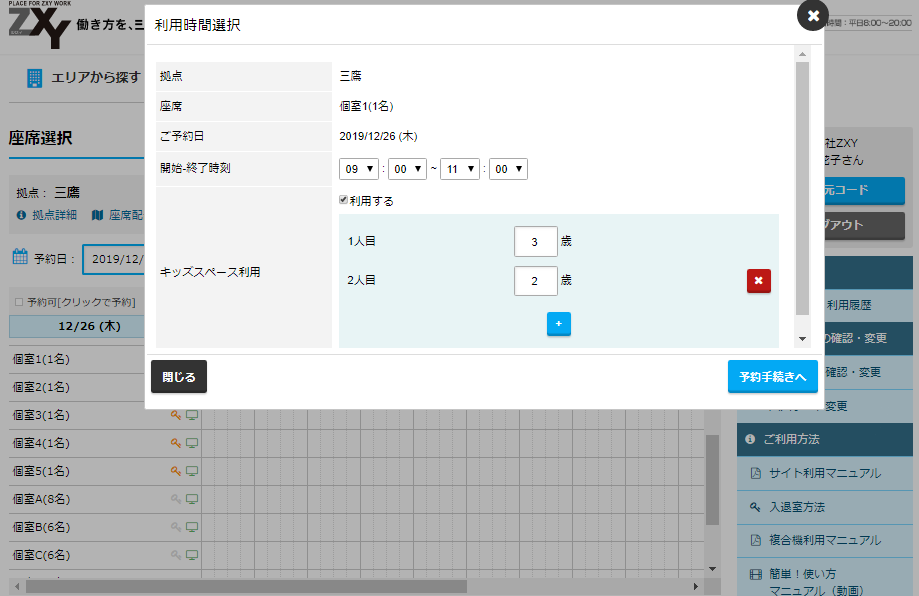
予約確認
予約内容を確認し、「予約確定」してください。
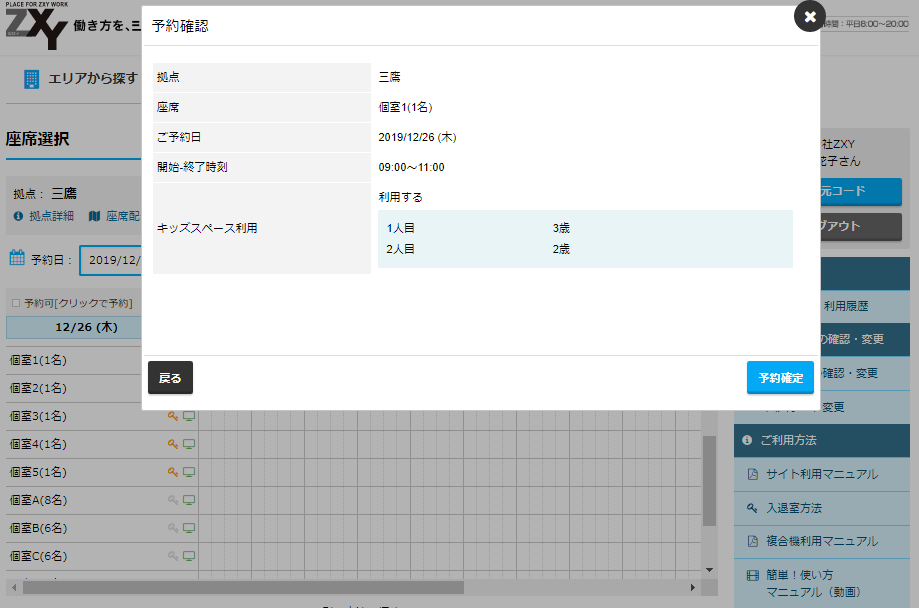
予約確認(メール)
予約後1時間以内に別途利用可否のメールをお送りします。
そちらのメールをもって予約確定となります。
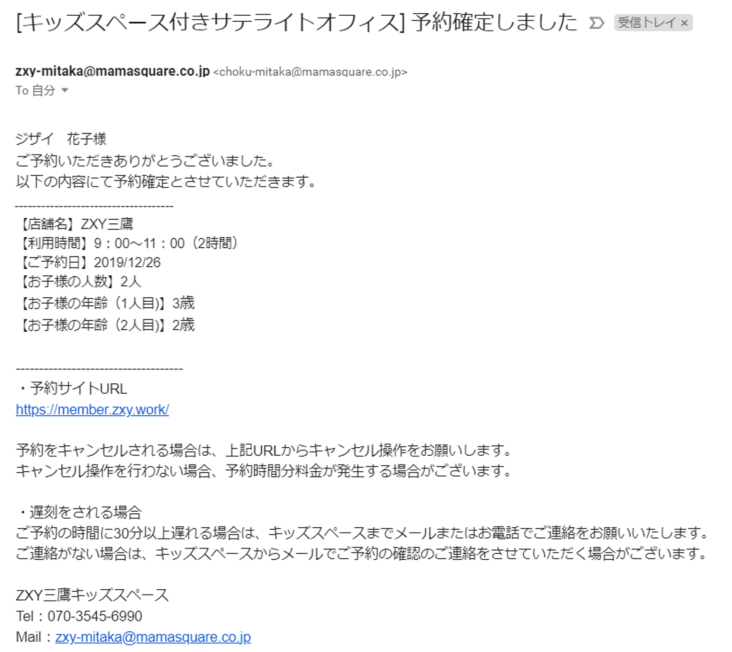
当日のご利用
二次元コードをかざして入室し、お子様を保育スタッフにお預けください。
その後、隣接するZXYでお仕事を進めていただくことが可能です。
※お子様をお預かりしている時間帯の外出はご遠慮ください。

複合機の利用方法Printer
サテライトオフィスサービス「ZXY(ジザイ)」の施設内にある、複合機の利用方法をご紹介します。
パソコンやスマートフォンから、出力したいデータをクラウド上にアップロードし、オフィス内の複合機にダウンロードすることで、プリントアウトができます。
クラウド上のデータはプリントアウトと同時に削除されます。
また、プリントアウトされなくても、アップロードしてから72時間後には自動的にデータは削除されるため、セキュリティの面でも安心して使うことができます。
※スキャン機能は付いておりません。
start.ricoh(複合機利用専用サイト)へアクセス
まずは、Webブラウザを立ち上げ、start.ricohのホームページにアクセスしてください。
個別に発行されたユーザー名・パスワードを入力して、「ログイン」をクリックします。

印刷ファイルをアップロード
「リコーLFプリントサービス AE2」をクリックします。
「ファイルのアップロード」をクリックします。
「ファイルを選択」をクリックし、印刷したいファイルを選択して「アップロード」をクリックします。
これでアップロードが完了します。
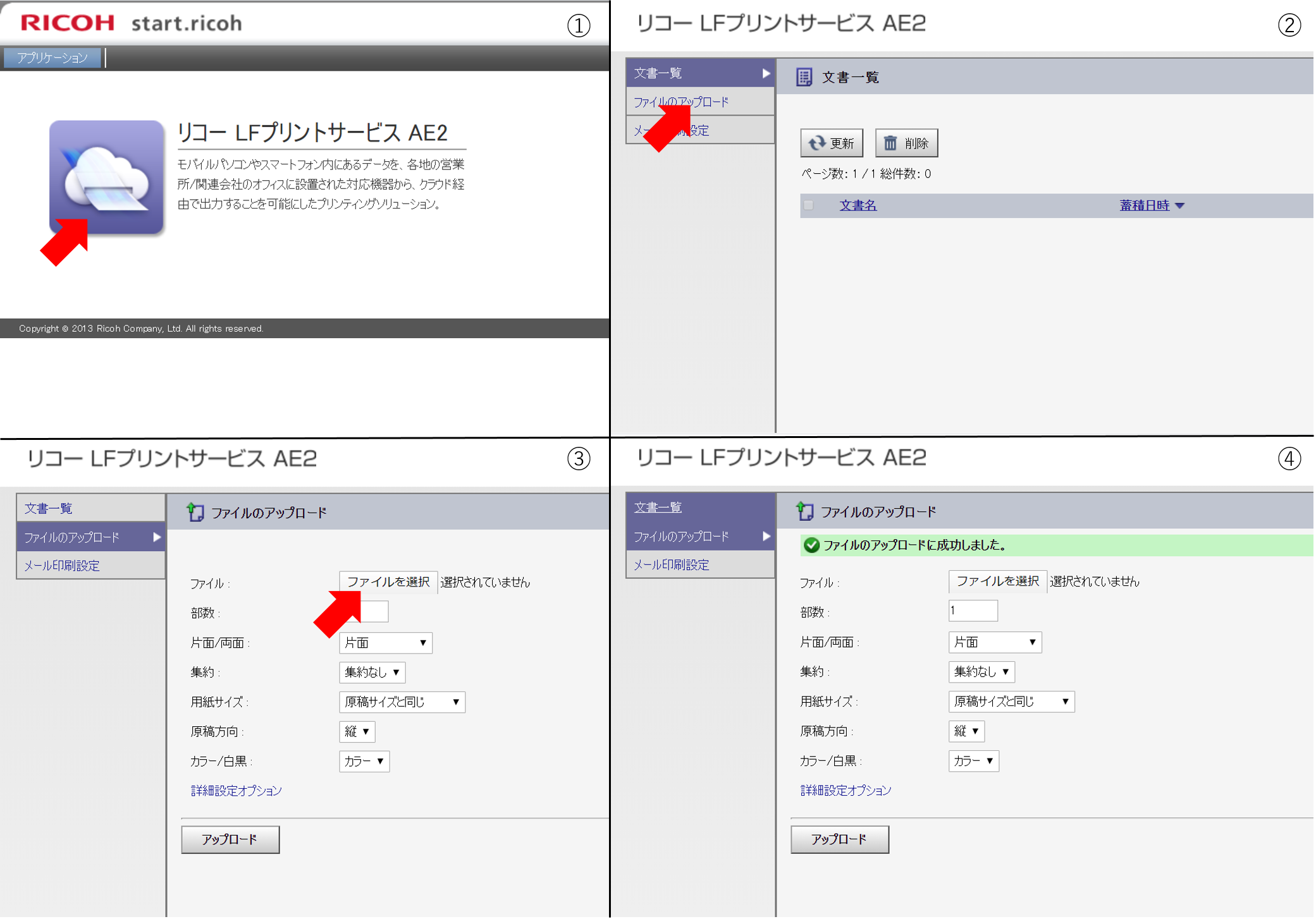
複合機を操作して印刷
複合機に移動し、パネルを操作します。
「リコーLFプリントサービス AE2」をタップします。
ユーザー名・パスワードを入力し、OKをタップします。
「印刷データを選択」して、「印刷」ボタンをタップします。
これでクラウド上のデータをプリントアウトできます。

印刷物のお受け取り
プリントアウトされたらトレイからお受け取りください。
プリントアウトされた書類のお取り忘れにご注意ください。
その他、メールを使用しプリントアウトする方法がございます。
複合機横のマニュアルにてご確認ください。






